.png)
Microsoft and Elgato have announced a partnership, bringing quick shortcuts and actions from Microsoft Teams to hand. But what does this mean for Teams users? Let’s have a look.
Being a keen gamer and general tech geek, I was an early adopter of the Stream Deck. They are customisable, physical devices with varying number of screen-based buttons, knobs, and touch screen sliders. They were originally built with video streaming in mind, to allow the user to quickly control elements. Such as what is being shown or microphone volume levels.
The beauty of a Stream Deck is the availability of shortcuts to hand. Without having to remember keyboard combinations or find your mouse and click on buttons. A relatively small device, that sits cosily beneath my monitors and allows me to focus on the calls I’m in, rather than getting flustered with controls and mouse clicks.
Personally, I use mine for a whole host of activities. From controlling Spotify, to changing the colour profile of my office. And opening my work browser tabs each morning. It’s all to hand without any hassle.
A recently announced Microsoft Teams native integration has brought officially supported, dedicated buttons and icons to the stream deck platform. For many, this will enhance teams calls, bringing all the actions needed to an accessible control panel. And, setting it up could not be simpler.
Setting up Microsoft Teams on a Stream Deck
- Plug the device into your computer. After initial configuration you can freely plug the device into other computers, and it will automatically download your settings and preferences.
- Locate the Microsoft Teams plugin and ensure it is installed on your stream deck device. You’ll now have all the buttons required; we can move onto placing them to your preference.
- Drag the shortcuts you wish to use into the button location of choice. All that is left to do now is to bind it to your teams account.
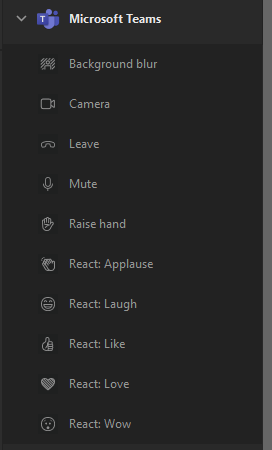
- Open your Teams application and navigate to Settings > Privacy. If you cannot see this item, you may need to request permission from your local administrator.
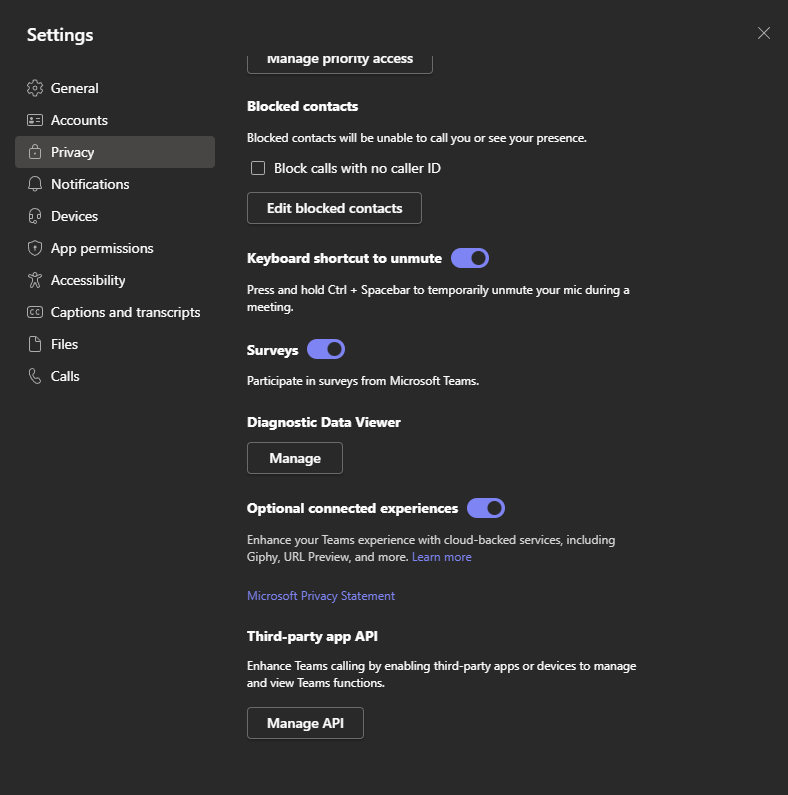
- Click on manage API and copy the API key shown, this allows the stream deck to take action on behalf of your Teams account.
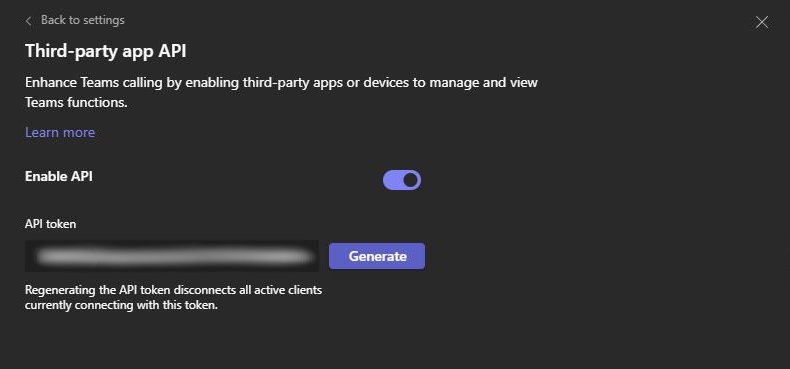
- Paste the API key into any one of the buttons created, it will copy itself automatically across all other Teams buttons created.
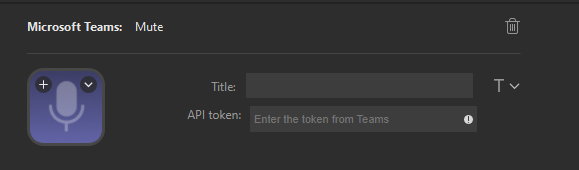
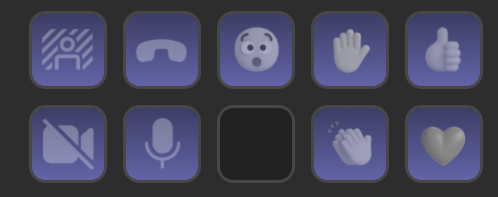
With this now configured, you have access to various Teams reactions, the ability to turn your microphone or camera off and background blur on demand. For me, the functionalities don’t stop there. Here are five things I love about the stream deck.
With this now configured, you have access to various Teams reactions, the ability to turn your microphone or camera off and background blur on demand. For me, the functionalities don’t stop there. Here are five things I love about the stream deck.
Shortcuts on demand
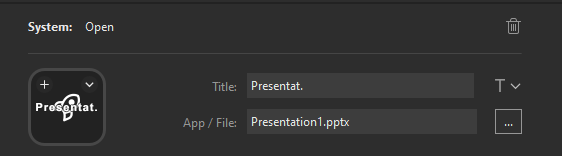
We’ve all been there. You have screen share on and you cannot remember where the files you were supposed to be presenting are. I often just create a button and upon initial file creation, point the shortcut to the button. Once you’ve bound the file to the button, just press it to open it when required! It isn’t just limited to files either. You can bind software, browser tabs or even music playlists to a button.
Different profiles for different uses
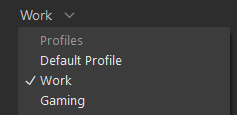
With profiles, you can quickly switch from a work-based shortcut interface to a personal usage one. I’ve already started to use mine in a professional capacity. With all my gaming and social shortcuts hidden during work hours. Once I’m comfortably finished working for the day, I can switch back to my personal profile with all my favourite controls. Here are some of my favourite use cases.
- Spotify music controlling
- Opening all my tabs for the day, such as LinkedIn, Google Adwords and Outlook.com
- Setting my screen to share during Teams meetings
- Turning off system notifications during meetings
Customisation
Perhaps one of the things I adore the most, is the ability to change the icons to things that mean something to me. I can use custom icons or images for each button. There’s nothing like a bit of colour in the working day!
Accessibility
Due to the customisation of the stream deck devices, you can purchase one with different button sizes, braille buttons and even now a device that can be activated by feet. I am excited to see where innovations further take these devices but they are already giving so many people better control of their digital environments.

